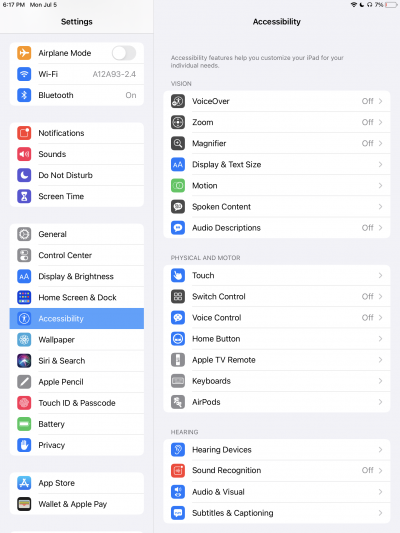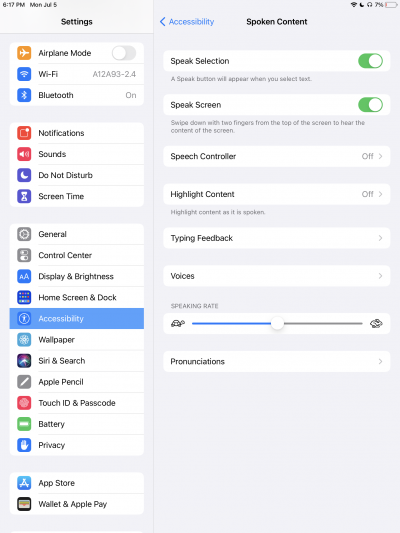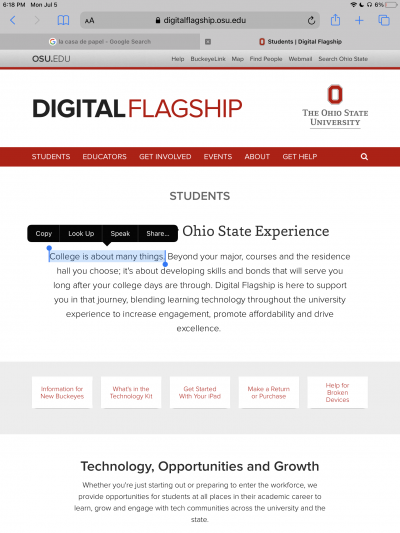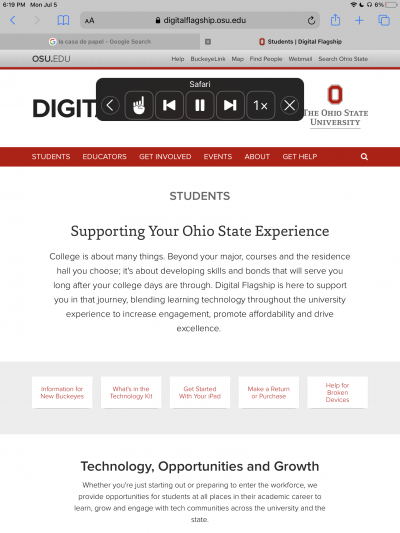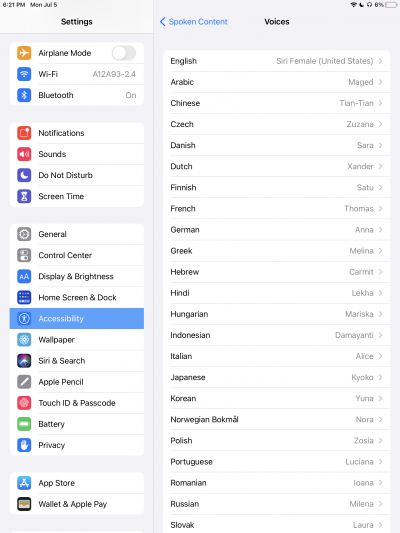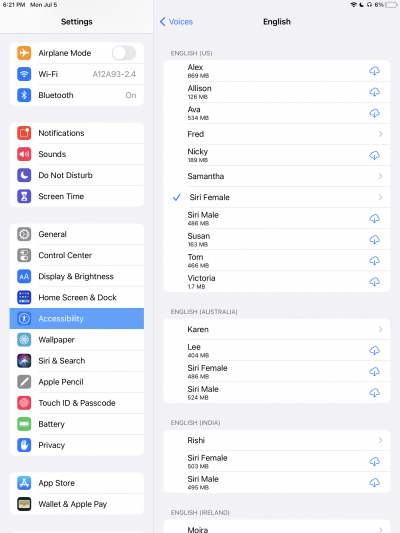Read Aloud With Your iPad
Stay focused by having your iPad read with you.
Note: This applies to technology kits issued fall 2018 through spring 2022. Changes were made to the Digital Flagship initiative after spring 2022.
After class, work, student organization meetings and spending time with friends, you're probably exhausted. One feature that can help you focus on your assignments is to have your iPad read with you. Read and listen at the same time for a new study method.
Speak Screen Methods
There’s multiple ways to have your iPad read with you.
Turn on Speak Screen and Speak Selection
First, you need to turn on Speak Screen and Speak Selection in the Settings app. Here’s how:
- Go to Settings > Accessibility > Spoken Content
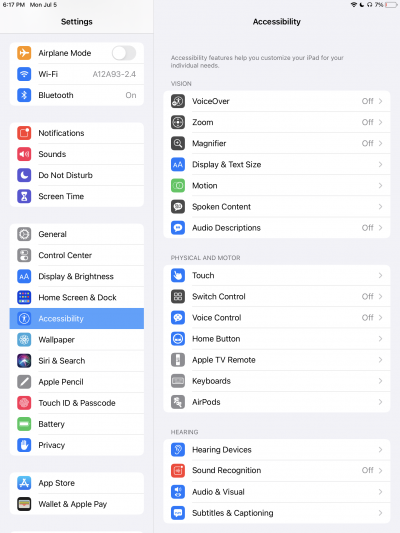
- Turn on Speak Screen and Speak Selection
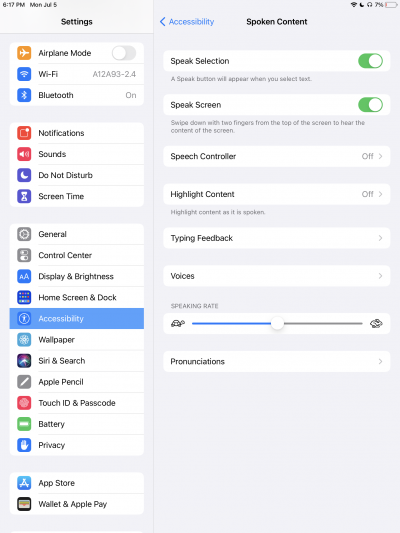
Speak Selection
Speak Selection allows you to highlight text in any app and choose Speak as an option. This is method is helpful when you only want to review a few paragraphs at a time.
How to use Speak Selection:
- Go to a website or note. Highlight a section of text by long pressing on a word and dragging the selection bar over the text you want to be read aloud
- Tap Speak in the actions bar
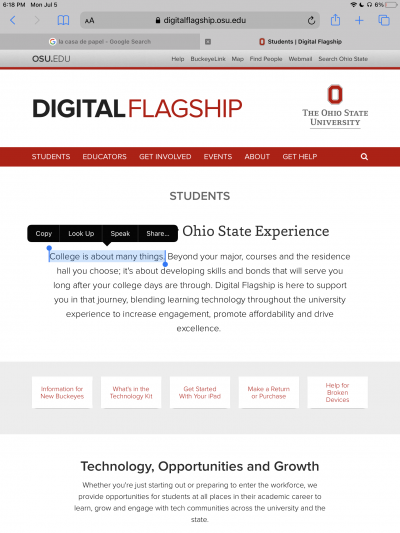
Speak Screen
Speak Screen will read the entire on the screen. This method is helpful for reading large amounts of text.
How to use Speak Screen:
- Go to a website or note
- Swipe down with two fingers to heard the page read aloud. A tool bar will appear that allows you to pause, rewind, fast forward and change the reading speed
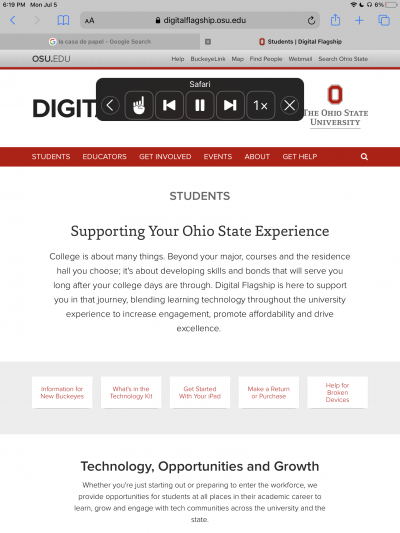
Different Voices
You can also choose different voices to read to you. You can select different voices from different languages and even different dialects from different languages.
Choose Different Voices Step-by-Step:
- Go to the Settings app
- Choose Accessibility > Spoken Content > Voices
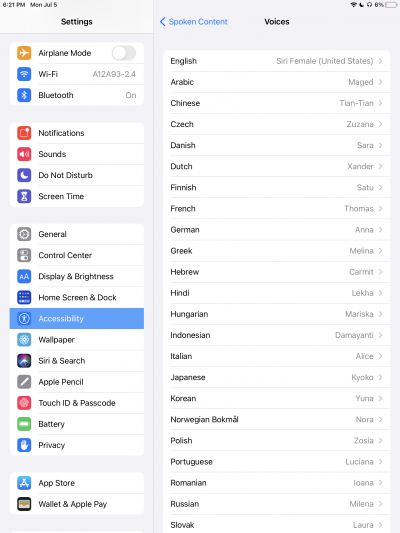
- Select the language you wish to use
- You will notice all of the voices available. To use any language, you will need to download it first. Select the download button the right part of the screen to download each individual voice.
- After downloading each voice that you are interested in, select the right carrot and then tap the name. You will then see a checkmark to the left of the name to show that you have chosen that voice
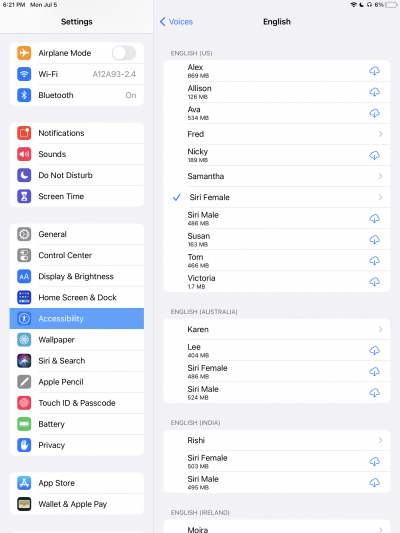
Feel free to use Speak Selection to test the voices you might use. Here are a few voices we recommend:
- Siri Female and Siri Male: we recommend these voices because they both sound the most realistic compared to the other voice options.
- Alex: this voice can contextualize a paragraph so that the context is understood and all words are pronounced correctly. Alex will even pause to take a breath, which makes the reading sound realistic and natural. Download Alex and then listen to him speak these sentences for proof:
- The bandage was wound around the wound.
- The farm was used to produce produce.
- The dump was so full that it had to refuse more refuse.
- The soldier decided to desert his dessert in the desert.
- I did not object to the object.
- Dr. Love lives on Love Dr.
- $167,123,768,987,987,890,890.50