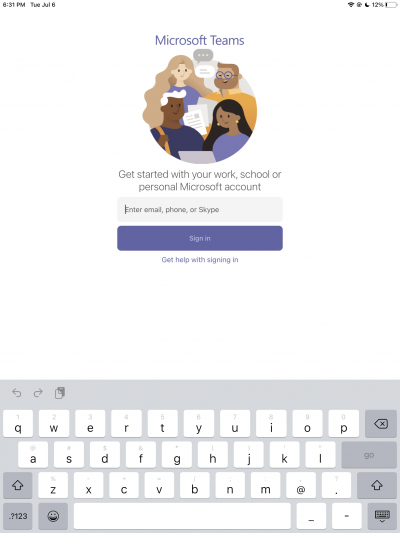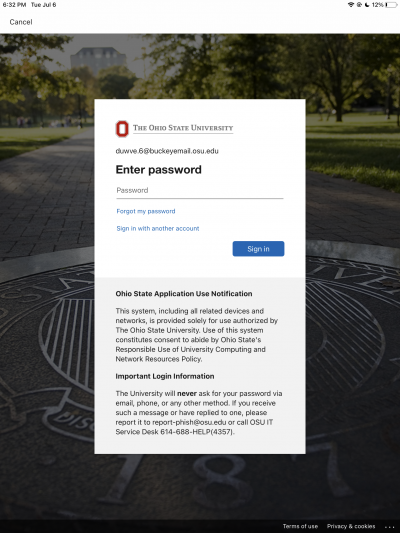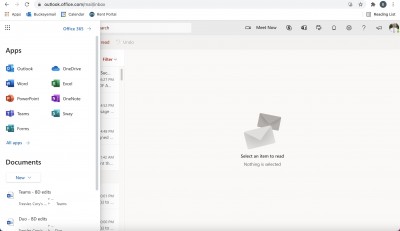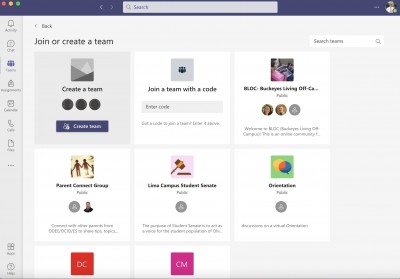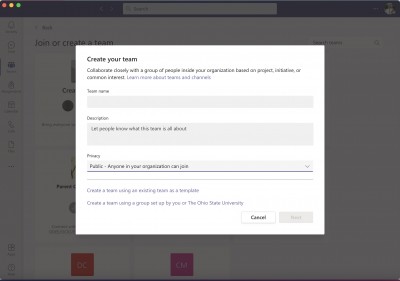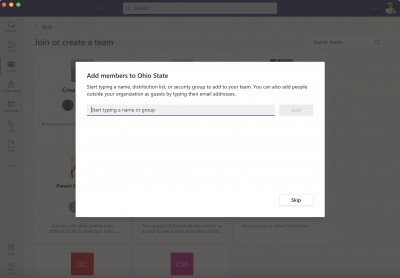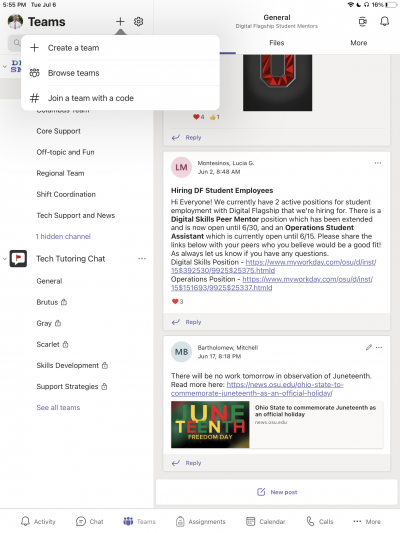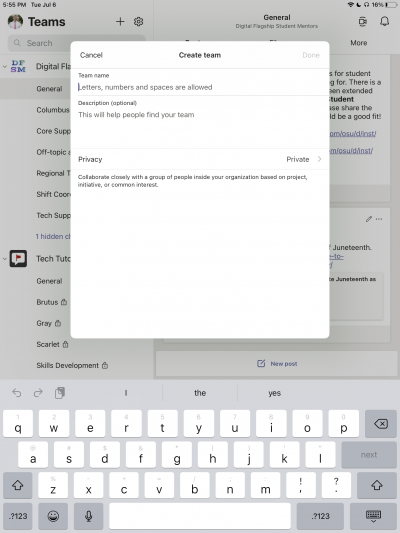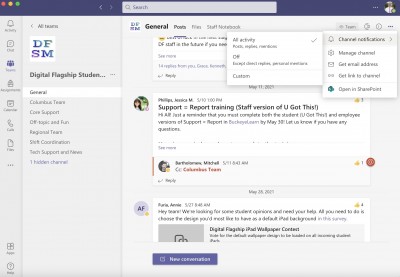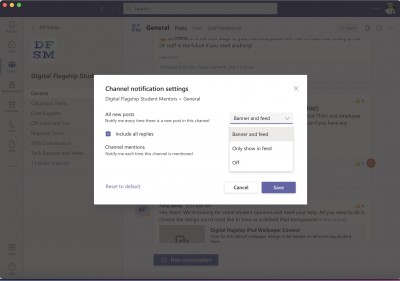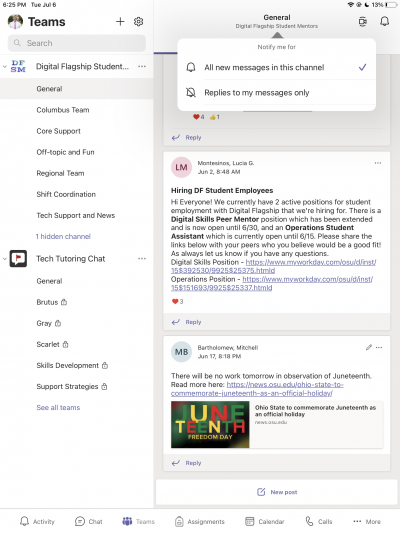Teams
Microsoft Teams is a collaboration app that you can use to communicate with members of a group project, student organization or your friends. You can type a message, video call and audio call in Teams. Because it’s in the Microsoft 365 suite, you have free access to an account as an Ohio State student.
Teams is available on most mobile devices and laptop/desktop computers. We’ll walk you through how to download and sign into Teams on both.
Use Teams on a Mobile Device
- Download Microsoft Teams from Apple’s App Store or the Google Play Store
- Open the app and tap "Sign in"
- Type in your name.#@buckeyemail.osu.edu and then select "Sign in"
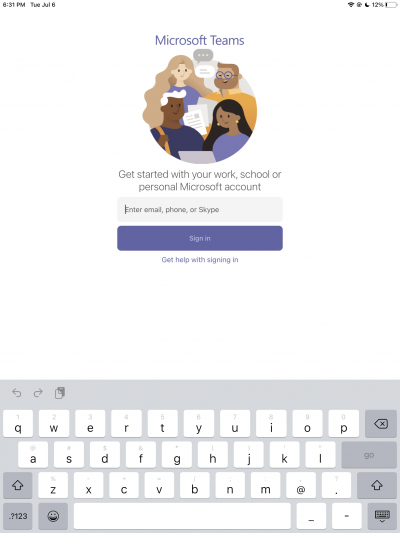
- Type in your Ohio State credentials on the Ohio State log in screen and tap "Sign in"
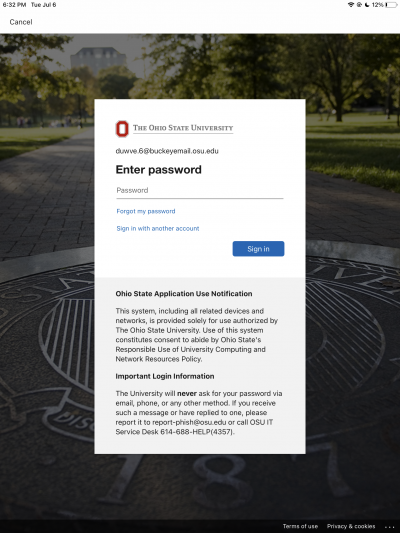
- Authenticate with Duo
- Begin using Teams
Use Teams on a Laptop or Desktop Computer
- Go to buckeyemail.osu.edu and sign into your account
- Authenticate with Duo
- Click the app launcher in the upper left corner of the screen (it looks like a square full of dots) and select Teams
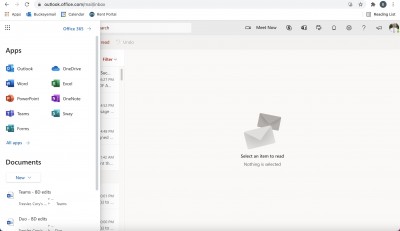
- Click "Get the Mac App" or "Get the Windows App" to download the application to your device OR click "Use the web app instead" to use Teams in your browser (currently not supported in Safari)
Create a Team on a Desktop
Creating new Teams allows you to connect with and build community with different groups of people at Ohio State. Follow these steps to build a new Team:
- Open Teams
- Click on the Teams icon in the left menu
- Click "Join or create a team" button (it will display in the bottom left corner or the top right corner of your screen, depending on what view Teams defaults to)
- Click the "Create a team button" to make your own team
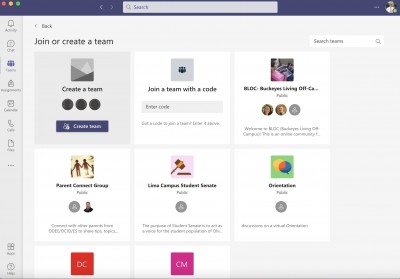
- Write a name, description and adjust privacy settings for your new team and then click "Next"
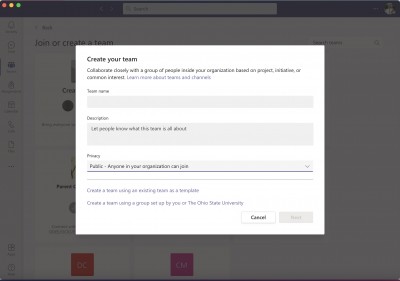
- Write the name.# of people you want to invite to join your team and then click "Next" to create your team. If you don’t want to add members yet, click "Skip" to create your team without adding anyone.
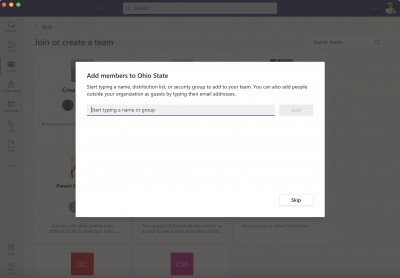
Creating a Team on iPad
- Tap the Teams app to open it on your iPad.
- Tap the plus icon at the top of the screen
- Tap "Create a new team"
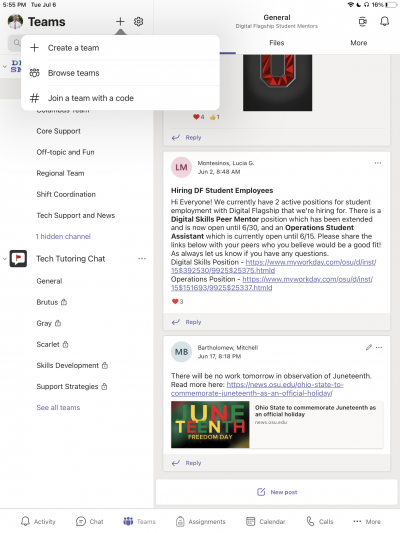
- Write a name, description and adjust privacy settings for your new team
- Tap "Done" to create your team
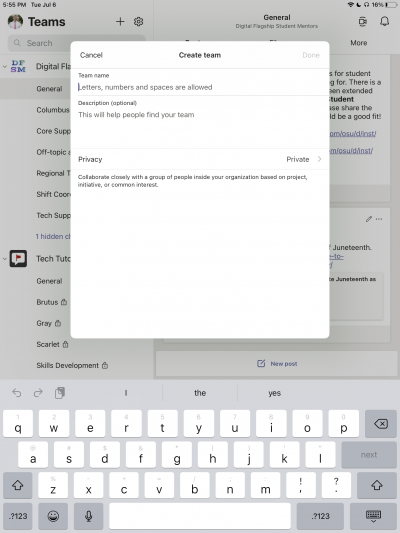
Managing Notifications on Desktop
Teams allows you to manage notifications for individual channels within Teams. Any changes made on either desktop or iPad will apply your notification settings to all devices.
- Open the Teams app and click on a channel
- Click the three-dot menu at the top right corner of the screen and then hover over "Channel Notifications"
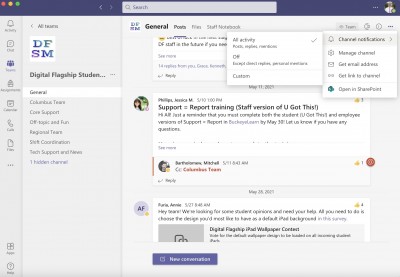
- Click to choose how you want to receive notifications: "All Activity," "Off," or "Custom"
- Click "Custom" to customize your notification settings
- Use the drop-down menus next to "All new posts" and "Channel mentions" to customize notification settings
- Click Save to save your new notification settings
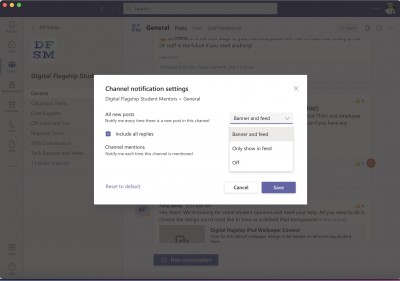
Managing Notifications on iPad
- Tap on a channel name
- Tap the bell icon at the top left corner of the screen
- Select to turn on all notifications or turn off notifications entirely
- Repeat the process to manage notifications for other channels
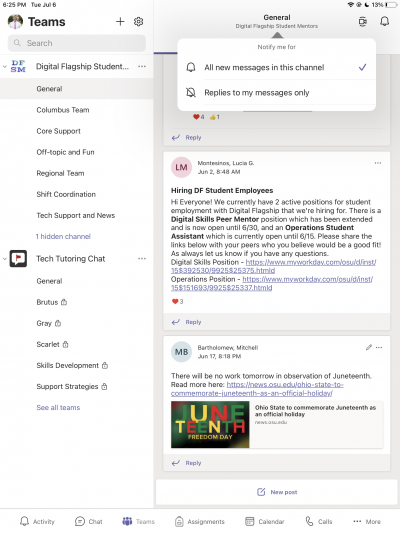
Resources to Remember
- Learn more about Teams and watch an introduction video on Microsoft’s website
- Office 365 for Students
- Office 365 for Students – FAQ