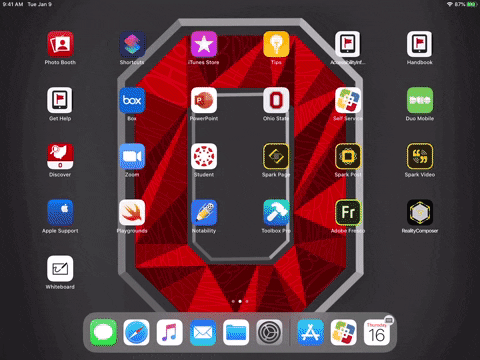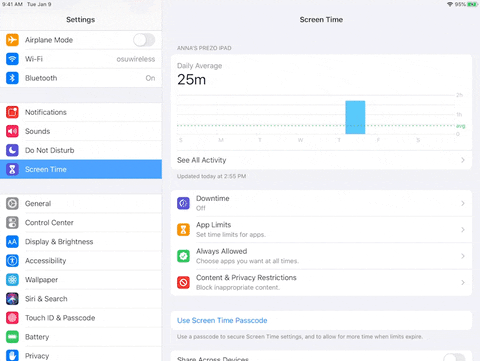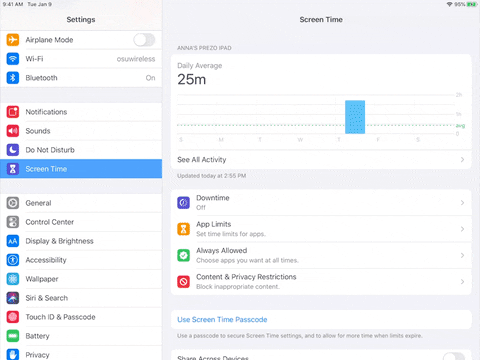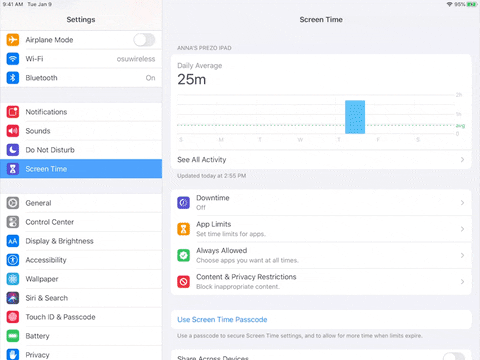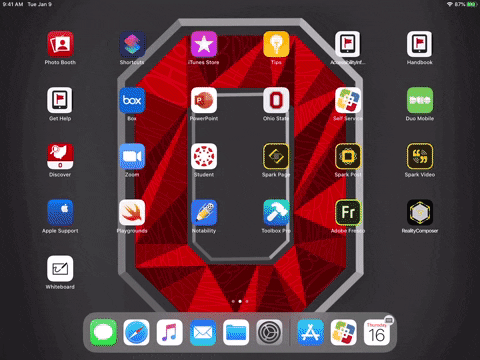Mindful Technology Use
Merriam-Webster defines mindfulness as “the practice of maintaining a nonjudgmental state of heightened or complete awareness of one's thoughts, emotions, or experiences on a moment-to-moment basis.” We define mindful technology use as knowing what you’re doing with technology and why you’re doing it.
Shouldn’t we already know what we’re doing and why? Well, with technology all around us it’s easy to connect without even thinking about it. Because research shows that taking a break from technology can make us more productive, enhance our relationships and even improve our sleep, we want to discuss how to implement a mindful technology practice.
Why Mindful Technology Use is Needed
Do you find yourself drawn to your phone or iPad, convinced that there’s a notification when there really isn’t? Do you check a social media app that you just closed without even thinking about it? Do you have a hard time focusing when your is phone nearby?
We’ve all had these experiences to some degree. The good news is that it’s super common, but the not-so-good news is that apps are designed to make us keep coming back (the more we use an app, the more a company makes from their advertisers or investors).
Here’s some ways apps are designed to be addictive, according to the Center for Humane Technology:
- Red badge notifications prompt us to open an app because the color red causes us more stress; we want it to disappear from our screens. If those notification badges were a different color, they wouldn’t feel as stressful and we might not want them to go away as urgently.
- Endless scrolling mimics the addictive properties of a slot machine, promising something new and exciting each time. It makes us load apps endlessly so that we stay in them longer.
- Disappearing content like Snaps or Stories are designed to make us want to open an app just to make sure we haven’t missed anything in the last 24 hours.
Mindful vs. Mindless Technology Use
All this talk about technology and addiction…does that mean technology is bad? The short answer is no. Technology has given us medical advancement, airplanes, ATMs, and real-time connection to people across the globe (plus so many other good things!). Technology is a neutral tool to help us accomplish tasks, and it’s important that you know how to use it for your future career. We want to help you distinguish between mindful technology use and mindless technology use.
Here are some ways to fight against mindless technology use so that you can focus well and maintain balance:
- Don’t look at screens right before bed: Blue light is emitted from all screens. Contrary to popular belief, it won’t make your eyes strain. Any light emitted from a screen at night tricks our brains into thinking it’s daytime, so we lose sleep. The best way to combat this is to stop looking at screens an hour or two before bedtime.
- Put your phone as far away as possible when studying: A study done by the University of Chicago found that the proximity of one’s smart phone negatively impacted their ability to focus, remember, think critically, and problem solve. You can also use the iOS tips below to block any distracting content on your iPad while you're studying or in class so that your brain is focusing at its best.
- Take a break or set limits on social media (with your friends!): Social media apps tend to use addictive features the most. Try taking a break from some of these apps with your friends or set personal time limits using Screen Time (more on that tool below!). Evaluate how you feel after a break or using the apps less.
If you want to learn more about how mindless technology use affects us, consider reading through the Ledger of Harms by the Center for Humane Technology.
iOS Tools to Help Create Balance
Your iPad has features built in to help you set limits and create balance. Most of them are in your Settings under Screen Time.
Activity Data
First, Screen Time will show you data about how you’ve been using your iPad or iPhone. Find out which apps you use the most, which apps you’re most likely to use after picking up your device, how often you pick up your device, and more.
Use this section to inform you. Don’t be intimidated by the data you see; knowledge is power! This information can help you make decisions about how you want to use technology in the future.
Activity Data Step-by-step:
- Go to Settings > Screen Time > See All Activity
- View your app usages, notifications, and device pick ups
- Think about how you’re using your device. Do you want to make any changes based on what you see?
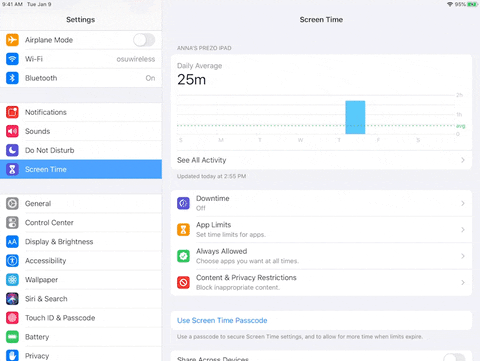
App Limits
Do you only want to use YouTube for 45 minutes a day? You can do that. Want to set a limit for all gaming apps? You can do that. Use this feature to remind you about your tech-usage goals.
App Limits Step-by-step:
- Go to Settings > Screen Time > App Limits
- Tap Add Limit
- Select a category
- Tap All to the right to see each app in that category
- Customize the limit by deselecting the check box to the left of the category name. Now you can choose the apps that you want to apply to this limit
- Tap Next and then choose the time limit. Customize the days this limit applies to if you prefer
- Tap Add to set the limit
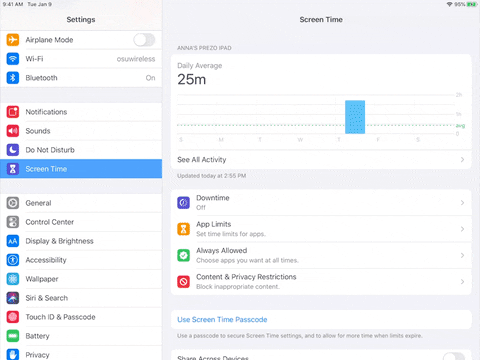
Downtime
Schedule time away from apps that you choose. Similar to App Limits, you can temporarily block apps to help you mindfully use technology. Downtime will block apps for a time period that you choose. Use Downtime to block apps when you want to get ready for bed or while you study.
Downtime Step-by-step:
- Go to Settings > Screen Time > Downtime
- Turn Downtime on
- Choose the days and times that you want to use Downtime
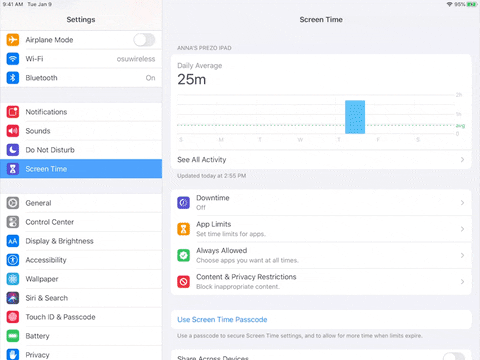
Always Allowed
Choose apps that won’t be block by App Limits or Downtime in Always Allowed.
Note: always allowed apps still count toward use time in App Limits. While you will still be able to use that app after the limit has been reached, the rest of the apps in that limit will be blocked.
Always Allowed Step-by-step:
- Go to Settings > Screen Time > Always Allowed
- Tap the green plus icon to add apps into Always Allowed
Do Not Disturb
Do Not Disturb silences notifications on your iPad so that it doesn't make noise light up the screen. It's an extremely helpful tool to mute any distractions temporarily.
Do Not Disturb Step-by-step:
- Swipe from the top right corner of the screen to open the Control Center
- Tap the half-moon icon to turn on Do Not Disturb
- Long hold the icon to reveal more options: set for 1 hour, Until this Evening, until I leave this location, and until a calendar event ends
- Tap Schedule to automate when Do Not Disturb turns on each day